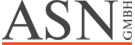Unlike the program developed for Windows system, all of the applications installed in Mac OS X generally speaking are eliminated with general simplicity. Blender is really an alternative party application providing you with extra functionality to OS X system and enjoys a appeal among Mac users. Nonetheless, in the place of setting up it by dragging its symbol towards the Application folder, uninstalling Blender may require you to definitely do a lot more than a simple drag-and-drop to your Trash.
Whenever installed, Blender produces files in a number of areas. Generally speaking, its extra files, such as for example choice files and application help files, nevertheless continues to be from the hard disk you decide to reinstall it, the settings of this program still be kept after you delete Blender from the Application folder, in case that the next time. However, if you might be trying to uninstall Blender in free and full your disk room, getting rid of all its components is extremely necessary. Keep reading this article to know about the appropriate means of uninstalling Blender.
Manually uninstall Blender action by action:
Many applications in Mac OS X are packages that have all, or at the least many, of this files needed seriously https://datingmentor.org/uniform-dating to run the applying, in other words, they have been self-contained. Therefore, distinctive from this program uninstall way of making use of the control interface in Windows, Mac users can simply drag any undesirable application to the Trash then the reduction process is started. Even though, its also wise to remember that eliminating an unbundled application by going it in to the Trash leave behind several of its elements in your Mac. To totally be rid of Blender from your own Mac, you are able to manually follow these actions:
1. Terminate Blender process(es) via Activity Track
All its processes before uninstalling Blender, you’d better quit this application and end. If Blender is frozen, you are able to press Cmd +Opt + Esc, choose Blender within the pop-up windows and then click Force stop to give up the program (this shortcut for force stop works for the program that seems not for the concealed procedures).
Start Activity Monitor into the Utilities folder in Launchpad, and choose All Processes in the drop-down menu near the top of the screen. Find the process(es) connected with Blender into the list, click stop Process symbol when you look at the remaining part regarding the screen, and then click Quit into the pop-up dialog package (if it does not work, then decide to try Force Quit).
2. Delete Blender application making use of the Trash
To start with, be sure to log into an administrator account to your Mac, or else you will be expected for a password once you make an effort to delete one thing.
Start the Applications folder into the Finder (if it doesn’t come in the sidebar, go right to the Menu Bar, start the “Go” menu, and choose Applications into the list), look for Blender application by typing its title within the search industry, then drag it to your Trash (when you look at the dock) to start the uninstall procedure. Instead you may want to go through the Blender icon/folder and go it into the Trash by pushing Cmd + Del or selecting the File and relocate to Trash commands.
For the applications which are set up through the App shop, you’ll just go directly to the Launchpad, seek out the applying, click and hold its symbol along with your mouse key (or hold straight down the choice key), then your symbol will wiggle and show the “X” in its remaining top part. Click on the click and“X” Delete within the verification dialog.
3. Eliminate all elements associated with Blender in Finder
Though Blender happens to be deleted into the Trash, its lingering files, logs, caches along with other miscellaneous articles may stick to the hard drive. For complete elimination of Blender, you can easily manually identify and clean all components out connected with this application. You can easily seek out the names that are relevant Spotlight. Those choice files of Blender are available in the choices folder within your user’s library folder (
/Library/Preferences) or even the system-wide Library situated during the base of the system volume (/Library/Preferences/), although the help files are situated in „
/Library/Application Support/“ or „/Library/Application Support/“.
Start the Finder, go directly to the Menu Bar, start the “Go” menu, choose the entry:|Go to Folder. and then go into the path associated with the Application help folder:
Seek out any files or files using the program’s designer or title’s title into the
/Library/Application Support/ and
/Library/Caches/ folders. Appropriate click on those things and then click go on to Trash to delete them.
Meanwhile, look for the locations that are following delete linked products:
- /Library/Preferences/
- /Library/Application Support/
- /Library/Caches/
Besides, there might be some kernel extensions or concealed files which can be maybe maybe maybe not apparent to get. For the reason that full situation, you are able to do A bing search concerning the elements for Blender. Often kernel extensions are observed in in /System/Library/Extensions and end aided by the extension .kext, while concealed files are mostly based in your property folder. You need to use Terminal (inside Applications/Utilities) to record the articles regarding the directory at issue and delete the offending product.